Efecto blanco/negro con zonas de color en Photoshop
miércoles, mayo 07, 2014
Un efecto que me encanta en las fotografías, es el de las imágenes en blanco/negro con zonas resaltadas en colores. En Photoshop existen muchas maneras de lograrlo, hoy les voy a mostrar una de las maneras en que yo lo hago paso a paso.
Escogí una fotografía de mi artista favorita, la hermosa ¡Shakira!
Foto Original
1. Abrir la imagen en Photoshop (yo estoy usando CS5).
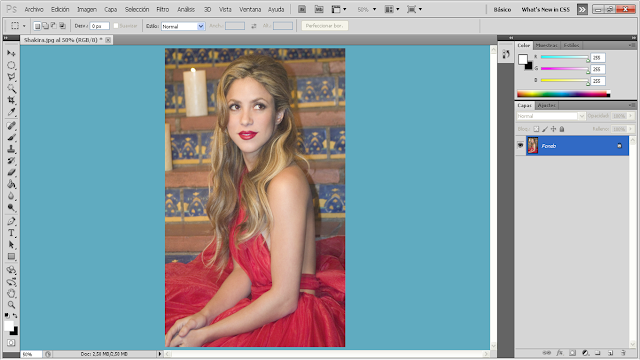
2. Luego vamos a crear una capa de Ajuste de Tono/saturación, en la parte inferior de la pestaña de capas.
5. Luego debemos seleccionar la Herramienta de Borrador y comenzar a borrar en las zonas en las cuales queremos que aparezca el color (es muy importante tener seleccionado en todo momento la máscara del Ajuste durante este paso). Yo recomiendo colocar la Dureza del Borrador en 0% e ir cambiando el tamaño del Borrador en las diferentes zonas.
3. Se abrirá el menú de Ajustes y se debe colocar la Saturación en -100, con lo cual la imagen podrá verse en blanco/negro.
4. Posteriormente ir a la pestaña de Capas y situarse en la máscara del Ajuste de Tono/saturación (el recuadro blanco que aparece al lado del Ajuste).
6. Con un poco de paciencia y pulso tendremos listo nuestro efecto.
El toque final:
Voy a darle un toque final a la imagen que creo que le queda muy bien.
7. Crear una nueva capa de Ajuste de Curvas y aclararla un poco más. Subiendo la linea central.

8. Crear una nueva capa vacía y pintarla de color negro con la Herramienta de Bote de Pintura. Y posteriormente hacer un recuadro con la Herramienta de Marco Rectangular como el que vemos en la imagen siguiente dejando un espacio desde el borde de la capa.
9. Ahora vamos al menú de Selección->Modificar->Desvanecer y colocamos un Radio acorde con nuestra fotografía en mi caso le coloque 50 (entre más grande la resolución de la imagen, más grande debe ser este valor).
10. Luego procedemos a borrar con el botón Suprimir, tantas veces como sea necesario para lograr el efecto deseado.
Tips:
- Para cambiar los tamaños de los Pinceles y el Borrador de forma sencilla sin tener que ir al menú, podemos dejar presionada la tecla ALT + CLICK DERECHO mientras movemos el ratón a los lados.
- Las máscaras en los Ajustes funcionan de la siguiente manera: el Color Blanco indica que el efecto esta aplicado a esa zona y el Color Negro indica que la máscara es transparente en esa zona. Es por ello que usar el Borrador o el Color Negro en una máscara de algún Ajuste, brinda el mismo resultado.














 viviendo en Argentina
viviendo en Argentina  . Me encanta aprender cada día algo nuevo y compartir conocimientos con otros. ¡Bienvenidos!
. Me encanta aprender cada día algo nuevo y compartir conocimientos con otros. ¡Bienvenidos!



Cuando navego por los sitios web, mi parte favorita es leer los comentarios. Es por eso que tus comentarios son un complemento valioso para mis entradas. Cualquier duda o aporte no dejes de escribirlo, en breve lo estaré publicando. ¡Gracias!
0 comentarios